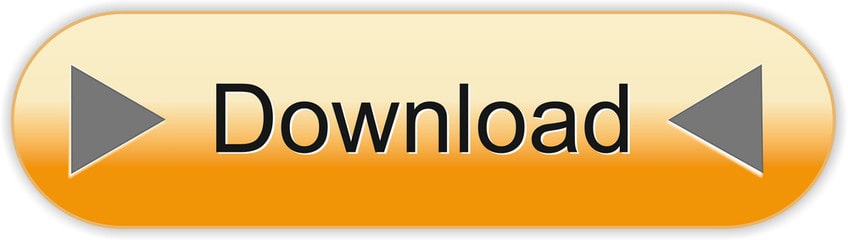Download and Install Java JDK 8 on Windows 7 OS
- Jdk-8u65-windows-i586.exe Download
- Jdk 8u65 Download Pc
- Jdk-8u65-windows-x64.exe Download
- Jdk 8u65 Download Torrent
Free download page for Project Niche Analyst's jdk-8u60-windows-x64.exe.Niche Analyst (NicheA) was developed based on the BAM framework which allows users to create virtual spaces and virtual species, and to analyze ecological niches in both multivariate environment. I am a new comer to the android world and with a.NET background. I am trying to install the Android Studio but I am having a mismatch on Android.com about the JDK version required for developing Android applications. From the SDK web page it states that JDK 6 is required (under system requirements section). Java 8 Update 65 (8u65) リリースのハイライト. IANA Data 2015f JDK 8u65にはIANAタイム・ゾーン・データのバージョン2015fが含まれています。詳細は、JREソフトウェアのタイムゾーン・データ・バージョンを参照してください。 ISO 4217 '現在のファンド・コード'表(A.2)の.
This Article is a Step – By – Step Tutorial To Download Java Update (Version 8u65) and Install Java JDK 8 Update on Windows 7 Operating System. Java Development Kit 8 or JDK 8 is the Latest Java Update by Oracle.
Java Programming Language is a machine – Independent Language. It was originally developed by Sun Microsystems under the Leadership of Mr. James Gosling . Later, Java got acquired by Oracle Corporation, USA.
Note: We shall Download Java JDK 8u65 and Install Oracle Java JDK Update 8 on Windows 7 Operating System. However, this Guide To Install Java JDK 8 on Windows 7 can be referred to Install Java JDK in Windows 8, Windows 8.1 and Windows 10 as well.
Part I: Download Java JDK 8 for Windows 7
First you have to download Latest Java JDK 8 or Java Development Kit from its official Website. You can download Java JDK 7 or even the Oracle Java JDK 8 which is the latest stable version of Oracle Java.
Download Link: Download Java JDK Latest Update Version 8u65
Step 1. Verify and Select the Operating System
Select the Operating System for which you want to download Java JDK 8. There are Two versions of Java:
Jdk-8u65-windows-i586.exe Download

- Java JDK 8u65
- Java JDK 8u66.

I would suggest you to Download Java JDK 8u65Version as it is more stable.
Step 2. Verify and Accept Oracle Java License Agreement
To Download Java JDK 8, you have to Accept the Oracle Binary Code License Agreement for Java SE. Click on the Accept License Agreement Radio Button.
Step 3. Download Java JDK 8 Software File
The Java JDK File is around 190 MB. It may vary depending upon the Versions.
Part II: Install Java JDK 8 on Windows 7
Step 1. Execute Java JDK Update 8u65 File
After you have successfully downloaded Java JDK version 8u65, you get an Executable File. Run Java JDK 8 on Windows 7 by Right-Clicking on that .exe file and Select Run as Administrator Tab.
Step 2. Java SE Development Kit 8 Update 65 Setup Initialization
Here, the Java Update 65 of JDK 8 Version's Installation Wizard is initialized. Click Next.
Step 3. Java JDK: Custom Setup
Here, you can select optional features to install such as:
- Development Tools
- Public JRE
- Source Code
Jdk 8u65 Download Pc
Click Next after you're done with Selecting Features for Java Installation Package.
Step 4. Java JDK Installation Initialization
Wait for the Process to Complete. It may take a couple of minutes to complete.
Step 5. Java Setup Configuration (Path Configuration)
Here, you can set the path of the Java Destination Folder. You can change it to other Drives if you do not want to Install Java JDK 8 Update on Windows 7 in the C Drive which is the default path for Java Installation. To change the Path, Click Change. After selecting the Path, Click Next.
Step 6. Java Setup Installation: Progress
It normally takes a less than 5 minutes to Install Java JDK 8 on Windows 7 unless you have Low Processor Speed.
Step 7. Java Development Kit Update 8 Setup Completed
Part III: Configuring Java Environment Variables
When you Install Java in Windows, you cannot just directly Run Java Programs from the Command Prompt. If you try to do it, an Error will occur which says that Java Is Not Recognized As An Internal Or External Command.
This problem occurs because the Environment Variables on Windows 7 do not get Automatically Configured during Java Installation. We need to Configure Java Environment Variables Manually To Install Java JDK 8 on Windows 7.
Here's a Step-By-Step Guide To Configure Java Environment Variables in Windows 7. It is important to Configure System Environment Variable to Install Java JDK 8 on Windows 7 Machines. This will work on Windows 8,8.1 and Windows 10 as well. We have also uploaded a Video for Configuring Java Environment Variables.
Jdk-8u65-windows-x64.exe Download
Java Is Not Recognized As An Internal or External Command in Windows 7/8/10 Solution
Step 1: Open Properties of My Computer Folder by Right Clicking on My Computer
Step 2: Go To Advanced System Settings Tab
Jdk 8u65 Download Torrent
Step 3: Select Environment Variables Tab at the Bottom Right Corner
Step 4: Select New Button in User Variables Section

- Java JDK 8u65
- Java JDK 8u66.
I would suggest you to Download Java JDK 8u65Version as it is more stable.
Step 2. Verify and Accept Oracle Java License Agreement
To Download Java JDK 8, you have to Accept the Oracle Binary Code License Agreement for Java SE. Click on the Accept License Agreement Radio Button.
Step 3. Download Java JDK 8 Software File
The Java JDK File is around 190 MB. It may vary depending upon the Versions.
Part II: Install Java JDK 8 on Windows 7
Step 1. Execute Java JDK Update 8u65 File
After you have successfully downloaded Java JDK version 8u65, you get an Executable File. Run Java JDK 8 on Windows 7 by Right-Clicking on that .exe file and Select Run as Administrator Tab.
Step 2. Java SE Development Kit 8 Update 65 Setup Initialization
Here, the Java Update 65 of JDK 8 Version's Installation Wizard is initialized. Click Next.
Step 3. Java JDK: Custom Setup
Here, you can select optional features to install such as:
- Development Tools
- Public JRE
- Source Code
Jdk 8u65 Download Pc
Click Next after you're done with Selecting Features for Java Installation Package.
Step 4. Java JDK Installation Initialization
Wait for the Process to Complete. It may take a couple of minutes to complete.
Step 5. Java Setup Configuration (Path Configuration)
Here, you can set the path of the Java Destination Folder. You can change it to other Drives if you do not want to Install Java JDK 8 Update on Windows 7 in the C Drive which is the default path for Java Installation. To change the Path, Click Change. After selecting the Path, Click Next.
Step 6. Java Setup Installation: Progress
It normally takes a less than 5 minutes to Install Java JDK 8 on Windows 7 unless you have Low Processor Speed.
Step 7. Java Development Kit Update 8 Setup Completed
Part III: Configuring Java Environment Variables
When you Install Java in Windows, you cannot just directly Run Java Programs from the Command Prompt. If you try to do it, an Error will occur which says that Java Is Not Recognized As An Internal Or External Command.
This problem occurs because the Environment Variables on Windows 7 do not get Automatically Configured during Java Installation. We need to Configure Java Environment Variables Manually To Install Java JDK 8 on Windows 7.
Here's a Step-By-Step Guide To Configure Java Environment Variables in Windows 7. It is important to Configure System Environment Variable to Install Java JDK 8 on Windows 7 Machines. This will work on Windows 8,8.1 and Windows 10 as well. We have also uploaded a Video for Configuring Java Environment Variables.
Jdk-8u65-windows-x64.exe Download
Java Is Not Recognized As An Internal or External Command in Windows 7/8/10 Solution
Step 1: Open Properties of My Computer Folder by Right Clicking on My Computer
Step 2: Go To Advanced System Settings Tab
Jdk 8u65 Download Torrent
Step 3: Select Environment Variables Tab at the Bottom Right Corner
Step 4: Select New Button in User Variables Section
Step 5: Write JAVA HOME in the Variable Name Text Box
Step 6: Copy the Location (Path) of the Java Bin Folder from C Drive (as shown in Video above)
Step 7: Paste the Java Bin Folder Path in the Variable Value Text Box
Step 8: Click on Ok Button
We hope that our Guide To Install Java JDK 8 on Windows 7 helped you in configuring Java on your machine. In case you have any issues, Feel Free to Ask us in the Comment Section.